
1. Giới Thiệu Về Arduino IDE
Arduino IDE là gì?
Arduino IDE (Integrated Development Environment) là môi trường phát triển tích hợp, được sử dụng để viết, biên dịch, và nạp chương trình lên các bo mạch Arduino. Nó hỗ trợ ngôn ngữ lập trình Arduino, một biến thể của C/C++, và được thiết kế để đơn giản hóa quá trình lập trình cho người mới bắt đầu.
2. Tải Xuống Và Cài Đặt Arduino IDE
2.1. Tải xuống Arduino IDE
Để bắt đầu lập trình với Arduino, bạn cần cài đặt Arduino IDE. Có hai tùy chọn chính để tải xuống phần mềm này:
- Installer (.exe): Phiên bản cài đặt đầy đủ, bao gồm tất cả các thành phần cần thiết để sử dụng Arduino IDE, bao gồm cả driver. Đây là lựa chọn khuyến nghị vì nó giúp đơn giản hóa quá trình cài đặt.
- Zip Package: Phiên bản nén, cho phép bạn cài đặt thủ công. Tùy chọn này hữu ích nếu bạn muốn tạo một phiên bản cài đặt di động (portable).
2.2. Cài đặt Arduino IDE
Sau khi tải xuống, thực hiện các bước sau để cài đặt Arduino IDE:
Chạy trình cài đặt: Nhấp đúp vào tệp Installer (.exe) để bắt đầu quá trình cài đặt. Chấp nhận các yêu cầu cấp quyền từ hệ điều hành nếu có.
Chọn các thành phần cài đặt: Khi trình cài đặt khởi chạy, chọn các thành phần cần thiết. Các tùy chọn mặc định thường đã đủ để sử dụng Arduino IDE.
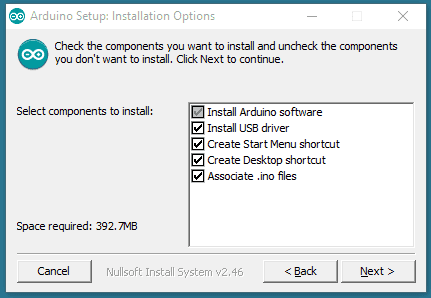
Chọn thư mục cài đặt: Chọn thư mục mặc định hoặc chỉ định thư mục cài đặt tùy theo nhu cầu.

Quá trình cài đặt: Trình cài đặt sẽ giải nén và cài đặt các tệp cần thiết. Đảm bảo cho phép cài đặt driver khi được yêu cầu.
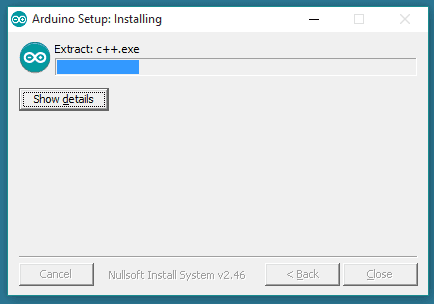
Hoàn tất cài đặt: Sau khi quá trình cài đặt hoàn tất, khởi động Arduino IDE từ biểu tượng trên màn hình hoặc từ menu Start.
2.3. Cài đặt Driver Thủ Công (nếu cần)
Nếu bạn sử dụng gói Zip, hoặc gặp vấn đề với driver:
- Kết nối bo mạch Arduino với máy tính qua cáp USB.
- Mở Device Manager trên Windows, tìm thiết bị Arduino chưa được nhận diện (thường có dấu chấm than).
- Nhấp chuột phải vào thiết bị, chọn “Update driver” và duyệt đến thư mục chứa driver trong gói Zip hoặc cài đặt của Arduino IDE.
Lưu ý:
- Đảm bảo tải phiên bản Arduino IDE phù hợp với hệ điều hành.
- Trong quá trình cài đặt, nếu có cảnh báo bảo mật, hãy chấp nhận để hoàn tất cài đặt driver.
3. Bắt Đầu Với Arduino IDE 2
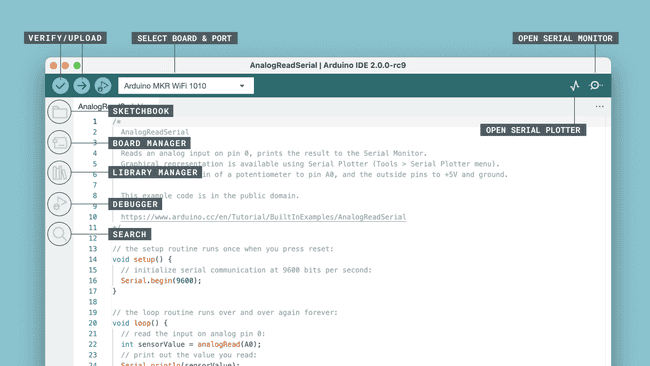
3.1. Giới Thiệu Arduino IDE 2
Arduino IDE 2 là phiên bản nâng cấp từ phiên bản cổ điển, cung cấp trải nghiệm lập trình tiên tiến hơn với nhiều tính năng như:
- Tự động hoàn thành mã: Giúp lập trình nhanh hơn và giảm thiểu lỗi cú pháp.
- Trình gỡ lỗi tích hợp: Cho phép kiểm tra và gỡ lỗi mã nguồn trực tiếp trong IDE.
- Đồng bộ hóa với Arduino Cloud: Hỗ trợ làm việc trên nhiều thiết bị.
- Giao diện người dùng mới: Giao diện được thiết kế lại, dễ dàng truy cập các công cụ như Serial Monitor, Board Manager, và Library Manager.
3.2. Cài Đặt Arduino IDE 2
Để cài đặt Arduino IDE 2:
- Chọn phiên bản cài đặt: Bạn có thể chọn phiên bản Installer (.exe) hoặc Zip.
- Chạy trình cài đặt: Nhấp đúp vào tệp tải xuống và làm theo hướng dẫn trên màn hình. Đảm bảo cho phép cài đặt driver khi được yêu cầu.
- Chọn các thành phần cài đặt: Thông thường, các thành phần mặc định đã đủ để sử dụng.
- Hoàn tất cài đặt: Mở Arduino IDE 2 và bắt đầu làm việc.
3.3. Tính Năng Mới Trong Arduino IDE 2
Arduino IDE 2 tích hợp nhiều tính năng giúp quá trình lập trình trở nên dễ dàng và hiệu quả hơn:
Thanh bên: Truy cập nhanh các chức năng như xác minh/tải lên mã, chọn bo mạch & cổng kết nối, quản lý phác thảo, Boards Manager và Library Manager.


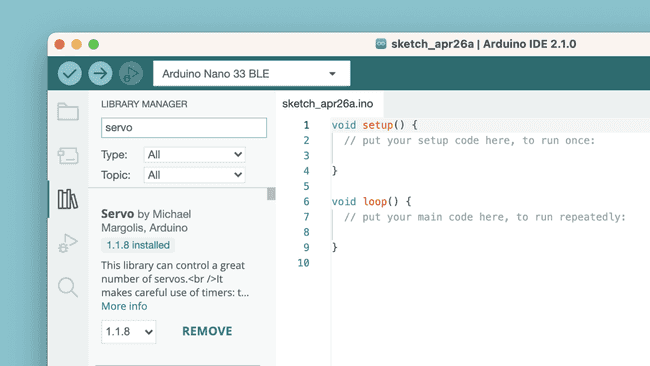
Trình gỡ lỗi: Gỡ lỗi mã trong thời gian thực.
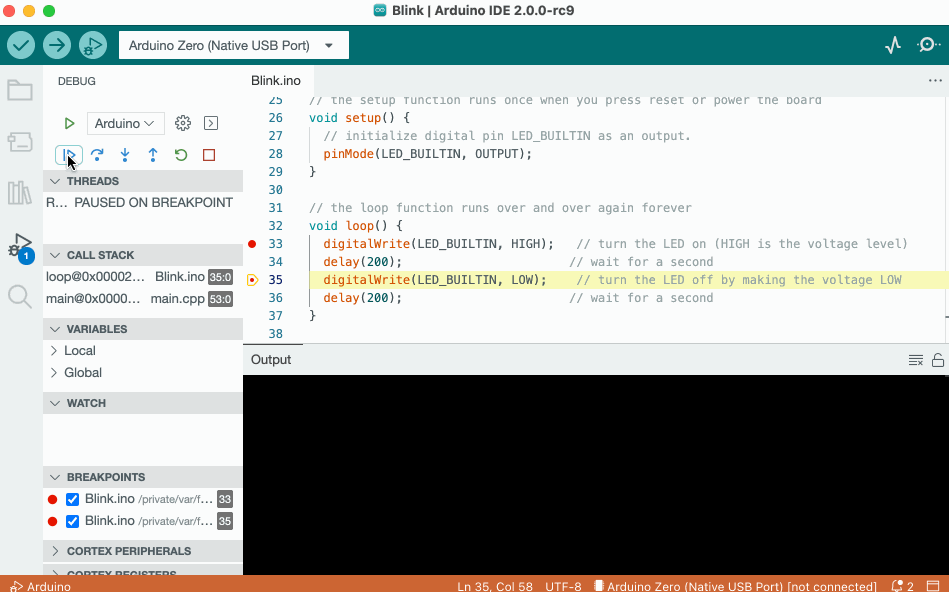
Serial Monitor và Serial Plotter: Giúp dễ dàng theo dõi và trực quan hóa dữ liệu từ bo mạch Arduino.
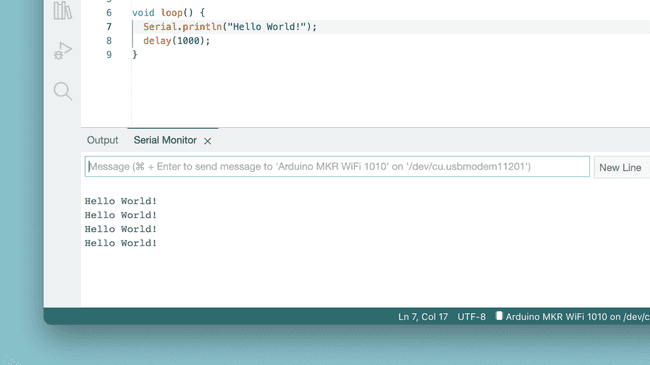
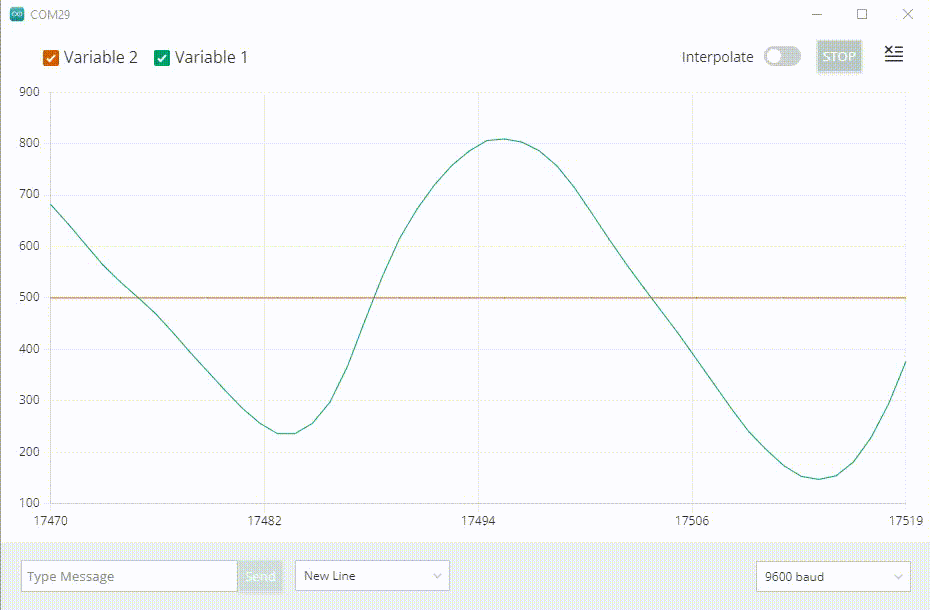
Tự động hoàn thành mã: Hỗ trợ lập trình hiệu quả bằng cách gợi ý các hàm và từ khóa phù hợp trong Arduino API.
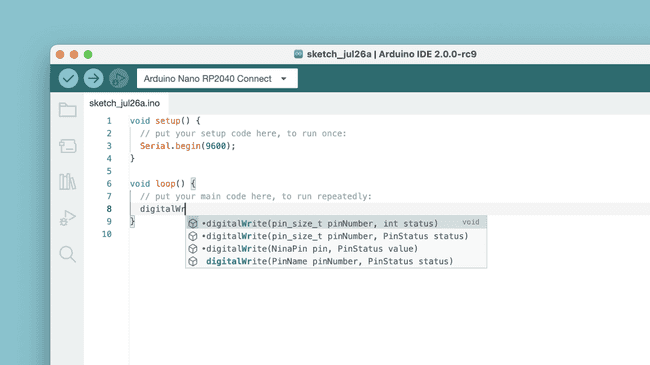
Sổ phác thảo từ xa: Đồng bộ hóa bản phác thảo từ Arduino Cloud, cho phép làm việc linh hoạt giữa nhiều thiết bị.
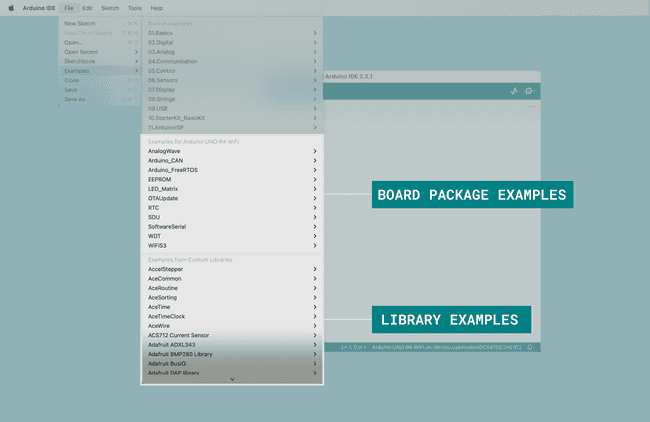



3.4. Cài Đặt Arduino IDE 2 Từ Arduino Cloud
Arduino IDE 2 còn hỗ trợ cài đặt thông qua Arduino Cloud, cho phép bạn khởi tạo và quản lý các bản phác thảo trực tuyến.
4. Lập Trình Cơ Bản Với Arduino IDE
4.1. Các Lệnh Cơ Bản
- pinMode(pin, mode): Thiết lập chức năng cho chân pin.
- digitalWrite(pin, value): Đặt giá trị HIGH hoặc LOW cho chân pin.
- digitalRead(pin): Đọc giá trị HIGH hoặc LOW từ chân pin.
- delay(ms): Tạm dừng chương trình trong một khoảng thời gian.
4.2. Thao Tác Với LED: Bật/Tắt LED
Ví dụ: Bật tắt LED tích hợp trên Arduino Uno:
void setup() {
pinMode(LED_BUILTIN, OUTPUT); // Thiết lập chân LED tích hợp làm ngõ ra
}
void loop() {
digitalWrite(LED_BUILTIN, HIGH); // Bật LED
delay(500); // Đợi 0.5 giây
digitalWrite(LED_BUILTIN, LOW); // Tắt LED
delay(500); // Đợi 0.5 giây
}4.3. Đọc Tín Hiệu Từ Nút Nhấn
Sơ đồ kết nối: Nút nhấn nối giữa chân 2 và GND, với một điện trở kéo lên 10kΩ giữa chân 2 và 5V.
Chương trình:
void setup() {
pinMode(2, INPUT); // Thiết lập chân 2 làm ngõ vào
pinMode(LED_BUILTIN, OUTPUT); // Thiết lập LED tích hợp làm ngõ ra
}
void loop() {
int buttonState = digitalRead(2); // Đọc trạng thái nút nhấn
if (buttonState == HIGH) {
digitalWrite(LED_BUILTIN, HIGH); // Bật LED nếu nút được nhấn
} else {
digitalWrite(LED_BUILTIN, LOW); // Tắt LED nếu nút không được nhấn
}
}5. Biên Dịch Và Nạp Chương Trình Lên Bo Mạch
5.1. Biên Dịch Chương Trình
Nhấn nút Verify trên Arduino IDE để kiểm tra lỗi cú pháp. Nếu không có lỗi, IDE sẽ hiển thị thông báo “Done compiling.”
5.2. Nạp Chương Trình Lên Bo Mạch Arduino
Sau khi biên dịch thành công, nhấn nút Upload để nạp chương trình lên bo mạch. Arduino IDE sẽ tự động biên dịch lại nếu cần.
5.3. Kiểm Tra Và Xử Lý Lỗi
- Chọn sai loại bo mạch hoặc cổng COM: Kiểm tra lại trong menu Tools.
- Lỗi cú pháp: Kiểm tra mã nguồn.
- Bo mạch không kết nối đúng cách: Kiểm tra cáp USB và kết nối bo mạch.
6. Các Thư Viện Arduino Cơ Bản
6.1. Giới Thiệu Về Thư Viện Trong Arduino IDE
Thư viện là tập hợp các hàm được viết sẵn giúp thực hiện các tác vụ phức tạp như điều khiển động cơ, giao tiếp với cảm biến, hoặc điều khiển màn hình LCD. Arduino IDE đi kèm với một số thư viện cơ bản và cho phép cài đặt thêm từ Internet.
6.2. Cách Cài Đặt Và Sử Dụng Thư Viện
- Cài đặt thư viện: Trong Arduino IDE, vào menu Sketch > Include Library > Manage Libraries… để mở Library Manager và cài đặt thư viện cần thiết.
- Sử dụng thư viện: Khai báo thư viện trong chương trình với lệnh
#include <Tên_Thư_Viện.h>.
6.3. Ví Dụ Với Thư Viện Servo Và LiquidCrystal
- Thư viện Servo: Điều khiển động cơ servo.
#include <Servo.h>
Servo myServo;
void setup() {
myServo.attach(9);
// Gắn servo vào chân 9
}
void loop() {
myServo.write(0); // Xoay servo đến góc 0 độ
delay(1000); // Đợi 1 giây
myServo.write(90); // Xoay servo đến góc 90 độ
delay(1000); // Đợi 1 giây
myServo.write(180); // Xoay servo đến góc 180 độ
delay(1000); // Đợi 1 giây
}- Thư viện LiquidCrystal: Điều khiển màn hình LCD.
#include <LiquidCrystal.h>
LiquidCrystal lcd(12, 11, 5, 4, 3, 2);
void setup() {
lcd.begin(16, 2); // Thiết lập màn hình LCD với 16 cột và 2 dòng
lcd.print("Hello, Arduino!"); // In dòng chữ lên LCD
}
void loop() {
lcd.setCursor(0, 1); // Di chuyển con trỏ xuống dòng thứ hai
lcd.print(millis() / 1000); // Hiển thị thời gian trôi qua tính bằng giây
}Kết Luận
Arduino IDE là một công cụ mạnh mẽ và dễ sử dụng để lập trình và tương tác với các bo mạch Arduino. Bằng việc làm quen với các tính năng và thao tác cơ bản trong Arduino IDE, người dùng có thể nhanh chóng triển khai và hiện thực hóa các ý tưởng sáng tạo của mình.

